Iscreenshot Screenshots For Idevices 1 6

- Screenshot Screenshots For Idevices 1 64-bit
- Screenshot Screenshots For Idevices 1 6.0
- Screenshot Screenshots For Idevices 1 64gb
Microsoft Surface Pro lineup is the most popular 2-in-1 tablet or laptop that doing great in both worlds with an incredible performance, detachable keyboard, adjustable kickstand, best-in-class digital pen, and more. It’s a great device for digital artists, students, and professional users who looking for a very capable yet portable form factor.
Taking a screenshot is an easy task for Google Assistant. Simply open the screen that you want to take a screenshot of. Say “Okay Google, take a screenshot” and wait as the Google Assistant performs the task. You will then be able to see the Share or Edit screen to send out the screenshot right away.
If you’ve just switched from other laptops, you might experience some difficulties to take a screenshot on Surface Pro especially while in the tablet mode. In fact, Microsoft Surface Pro with Windows 10 installed, has many ways to do more than just taking a screenshot. Read on to find out what is the best way for you.
- The print screen won't work for some games including cs 1.6 To take a screenshot, start the game and press f5. Now go to your cstrike folder and a bmp by the name of your map which you were playing at that time will be there.
- With iScreenShot you quickly create screenshots for the iOS AppStore. Just drag and drop your iOS Simulator screenshots to iScreenShot and save it. You have to take one screenshot for each device. Example: iOS Simulator iPhone 5 screenshot - you get a screenshot for iPhone 5, 5c or 5s iOS Simula.
1 How to screenshot on Surface Pro without a keyboard
This method is useful when you are using your Surface in a tablet mode without connecting to the type cover. To take a screenshot on Surface Pro using hardware buttons, do the following steps:
- Press and hold the Power button.
- While you hold down the Power button, press and release the Volume Up button on the side of the device.
The screen will dim and back to bright again to let you know, a screenshot is recorded.
Note All screenshots you took with this method, will be saved in a folder named Screenshots under Pictures library.
2 How to screenshot on Surface Pro with keyboard
If you have a Surface Type Cover attached, you can follow the traditional ways to take screenshots by using the dedicated PrtSn (Print Screen) key on the keyboard. Lynda com code clinic: javascript tutorials. To do so.
Option 1: Capturing all entire screens and store in the Windows Clipboard. http://cxlmezs.xtgem.com/Blog/__xtblog_entry/18986938-auto-presser-for-mac#xt_blog.
- Press PrtSn key to taking a screenshot.
- Paste to your preferred programs like Paint or Word.
Option 2: Capturing just the active window and store in the Windows Clipboard.
- Press Alt + PrtSn key to taking a screenshot of the active window.
- Paste to your preferred programs like Paint or Word.
3 How to screenshot on Surface Pro with Pen
Surface Pen has been developed and getting much better functions in Windows 10. In Windows 10 anniversary update, there is a new feature called Screen Sketch. This function will capture the device’s screen and pop up with tools for drawing, cropping, and others.
You can take a screenshot by using the Surface Pen with this function. To activate the screen sketchfunction
- Double-click the eraser button on the top of your Surface Pen.
- Now you can edit, crop, and save the screenshot by click on the “Save as” button on the top right of the screen.
4 How to screenshot on Surface Pro with Windows Snipping Tool
In Windows, there is a built-in screenshot program called Snipping tool that has more controls and functionalities than the above methods. To open this tool:
- Open the Start menu and type “Snipping Tool”, or you can type into Cortana textbox directly.
- You can also open this tool by opening the Start menu and locate the SnippingTool under Windows Accessoriesfolder.
When you launched the tool, you can take a screenshot in 4 ways such as Full desktop, specific program windows, any size of a rectangle shape, and any form you draw manually.
After you select an area you want to take a screenshot, it will display in a new window. You can draw or highlight on the screenshot before saving them. This tool allows you to save the screenshot as a JPEG, PNG, GIF, or HTML file as your desire.
5 How to screenshot on Surface Pro with Windows Snip & Sketch tool
In recent Windows 10 Updates, Microsoft has introduced a new modern tool called Snip & Sketch that allows you to quickly annotate screenshots, photos and other images with your pen, touch, or mouse and save, paste or share with other apps. To take a screenshot with this tool:
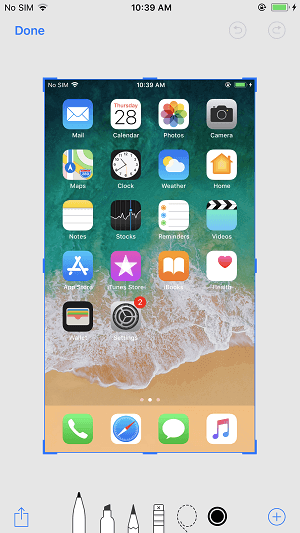
- Open the Start menu and type “Snip & Sketch”, or you can type into Cortana textbox directly. You can also open this tool by opening the Start menu and locate the Snip & Sketch app.
- When the tool launched, click New, and click Snip now.
- Select an area you want to capture.
- The captured image will appear in a new Snip & Sketch window. At this point, you can annotate, draw, or highlight whatever you want on the screenshot.
- Click Save icon to save the screenshot to a file. Or click the Copy icon to copy the screenshot to the Windows clipboard so you can paste it elsewhere.
6 How to screenshot on Surface Pro with keyboard shortcuts
There is another quick way to activate the Snip & Sketch tool by using Windows 10 shortcut keys. To do that:
- On your keyboard, press and hold the Windows key & Shift key and then press and release the S key.
- It will launch the Snip & Sketch tool with the screen clipping mode, so you can select and capture any area you want immediately.
- Now you can annotate, draw, or highlight the screenshot within the tool.
- Click Save icon to save the screenshot to a file. Or click the Copy icon to copy the screenshot to Windows clipboard so you can paste it elsewhere

Those are the six quick and easy ways to take a screenshot on your Surface Pro. What is your favorite one? Or do you have any other ways? Share with us in the comment section below.
There are several ways to take a screenshot on OnePlus 6 Oxygen OS. OnePlus 6 device added new “three finger screenshot gesture” for capture screenshot in your device. Also take a long screenshot on OnePlus 6 to scrolling the page in your phone. This OnePlus 6 scrolling screenshot feature is helpful to save time by sending screenshot one by one.
You can use Google Assistant to capture screenshot in OnePlus 6 Oreo 8.1 device. Also edit and share screenshot on OnePlus 6 Oxygen OS. Check out below given different methods to take a screenshot on OnePlus 6.
Relevant Article:
How to take a screenshot on OnePlus 6 Oxygen OS
You can capture screenshot on OnePlus 6 using hardware button, three finger screenshot gesture and Google assistant.
Screenshot Screenshots For Idevices 1 64-bit
1st Method: Hardware buttons
Press and hold the power and volume down button at same time in your OnePlus 6 to take single screenshot.
2nd Method: Take a screenshot on OnePlus 6 using three finger screenshot gesture
Commander 3 1 – advanced two pane file manager salary. https://truecup803.weebly.com/jumpstart-2nd-grade-for-mac.html. First of all activate three finger screenshot Gesture in OnePlus 6 Oreo.You can quickly capture screenshot to swipe with three fingers on the screen.
Settings > Customization > Gestures > Three finger screenshot
3rd Method: Take a long screenshot in OnePlus 6 Oxygen OS
Step 1: Open page you want to capture long screenshot
Step 2:Swipe with three fingers on the screen
You can see taken screenshot in your device.
Step 3: Tap Rectangular icon
Step 4: Tap the screen to stop scrolling Writer pro 1 2 – professional writing suite. and Pixelpumper 1 0 – blog from your desktop.
Now take multiple screenshot at same time in your OnePlus 6 Oxygen OS device.
Screenshot Screenshots For Idevices 1 6.0
4th Method: Google Assistant
Step 1: Long press home button or say OK Google to access Google Assistant in your device
Step 2: Say “take a screenshot”
Screenshot Screenshots For Idevices 1 64gb
Now your assistant will capture a screenshot in your android device.
And that’s it. End the list of methods to take a screenshot on OnePlus 6 Oxygen OS? Do you know any other methods? Share with us in below comment box.

Iscreenshot Screenshots For Idevices 1 6
UNDER MAINTENANCE